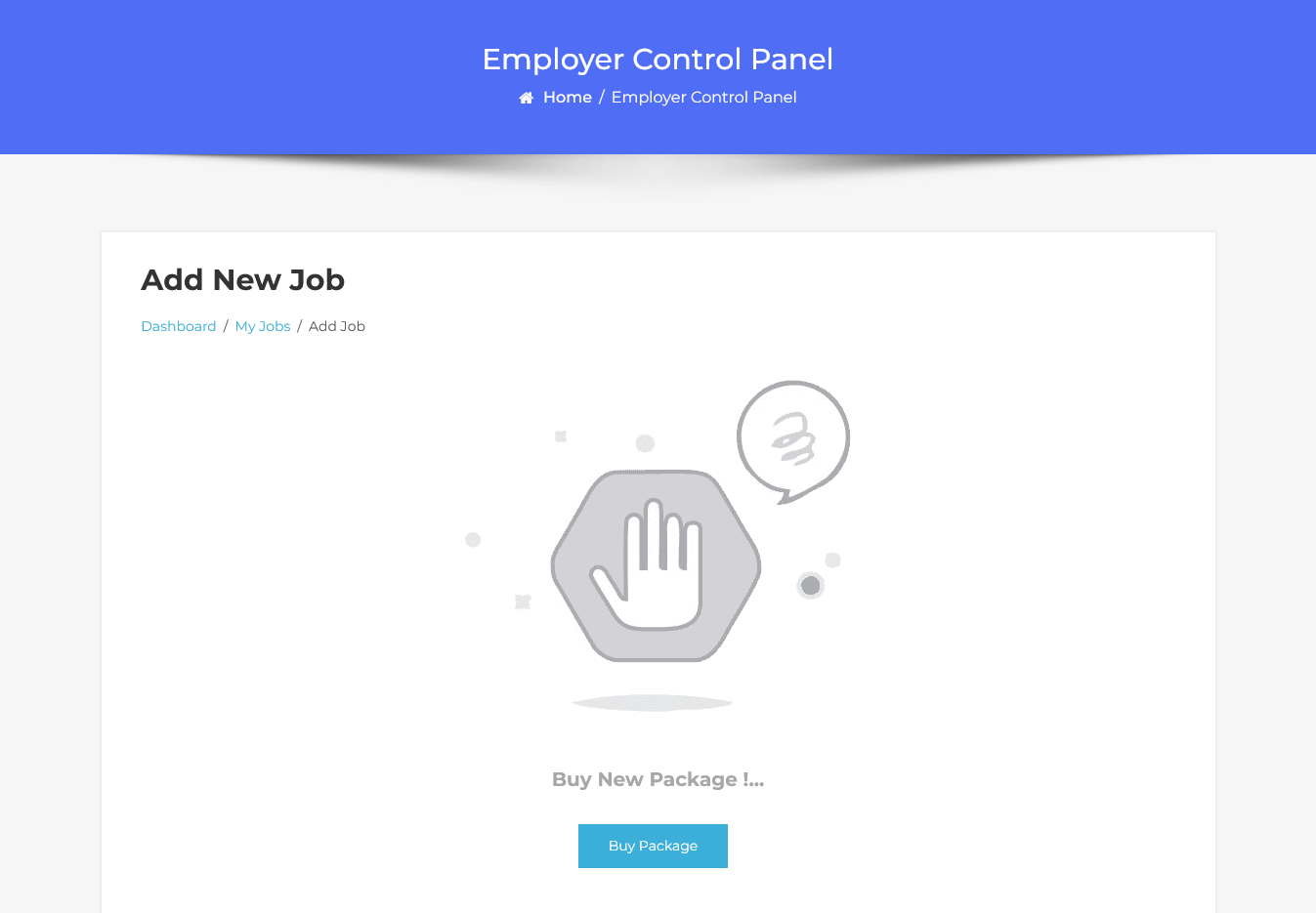How To Use Credits System Work In The WP Job Portal
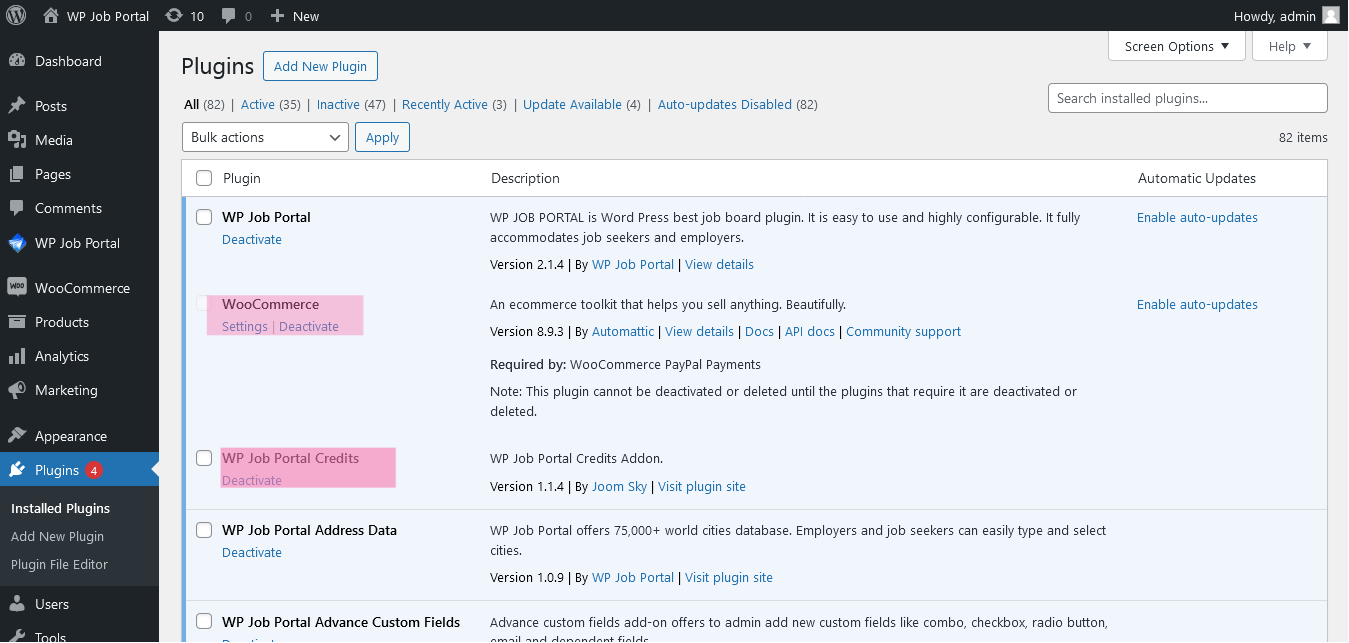
Locate the Credit System add-on in the list of plugins and ensure it is activated. Additionally, check that the WooCommerce plugin is also activated to process credit payments. Once both add-ons are active, you’ll be ready to configure and add packages for paid submissions in the WP Job Portal seamlessly.
Paid Submissions With Membership (Employer Side)
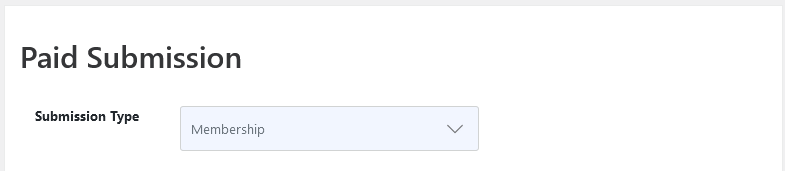
Add New Package For Employer
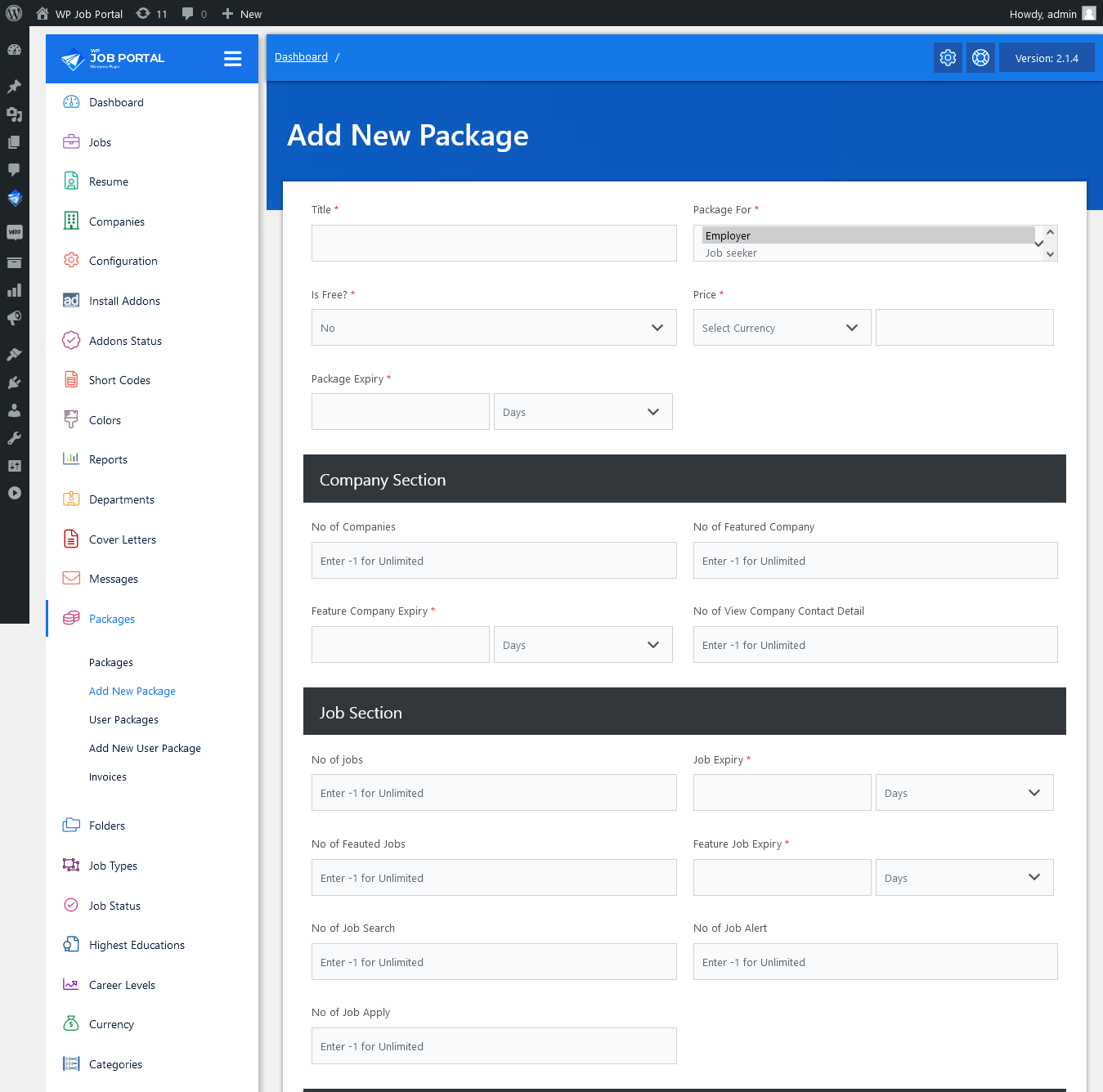
Navigate to Admin Dashboard > Dashboard Menu > Packages > Add New Package. On this page, you can create your package. Start by providing a descriptive title for your package. Then, specify whether the package is intended for employers, job seekers, or both. You have the flexibility to create separate packages for each category or a combined package for both.
- Provide a descriptive title for your package.
- Next, specify whether the package is intended for employers.
- Decide if it’s free or paid, then set the price for the package along with currency selections.
- Next, select how long the package lasts, whether in days, weeks, months, or years.
- Admins will then define what’s included in the package, like how many companies employers can create, add to the featured list, the duration of featured company status, and view company contact details.
- Similarly, administrators will determine the package features for the job section, specifying details such as the number of job postings, featured job options, job expiry status, and job alerts.
- In the resume section, certain fields are jobseeker-specific, so they will be set to zero, while employer-related fields will be defined.
- After that, the remaining features will be configured for the package.
- And once completed, set the package status to “publish” and save the package. The employer-specific package has been created.
Job Submission Through Membership Package
Now, let’s head to the employer dashboard to proceed with paid submissions by purchasing the package included in the membership plan. Click on “Add Job” in the menu. Once the membership plan is enabled, you’ll notice that a package purchase is required to create a job. Simply click the “Buy Package” button to get started.
Packages List Page
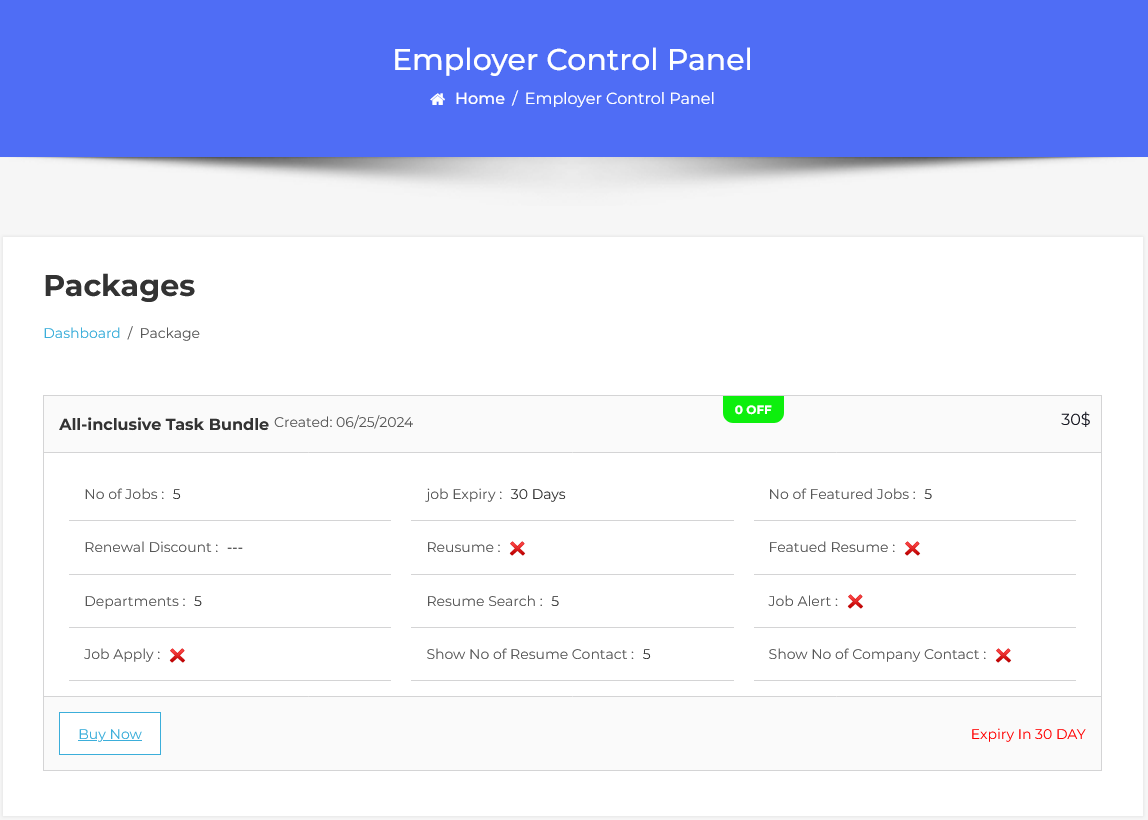
This action will take you to the packages list page. Select the package and click the “Buy Now” button, and a pop-up window will appear with the payment method options enabled on your site. Select the “WooCommerce” option to proceed. Complete the payment process and place your order. After successfully paying for the product, your package will be activated.
Select Payment Method
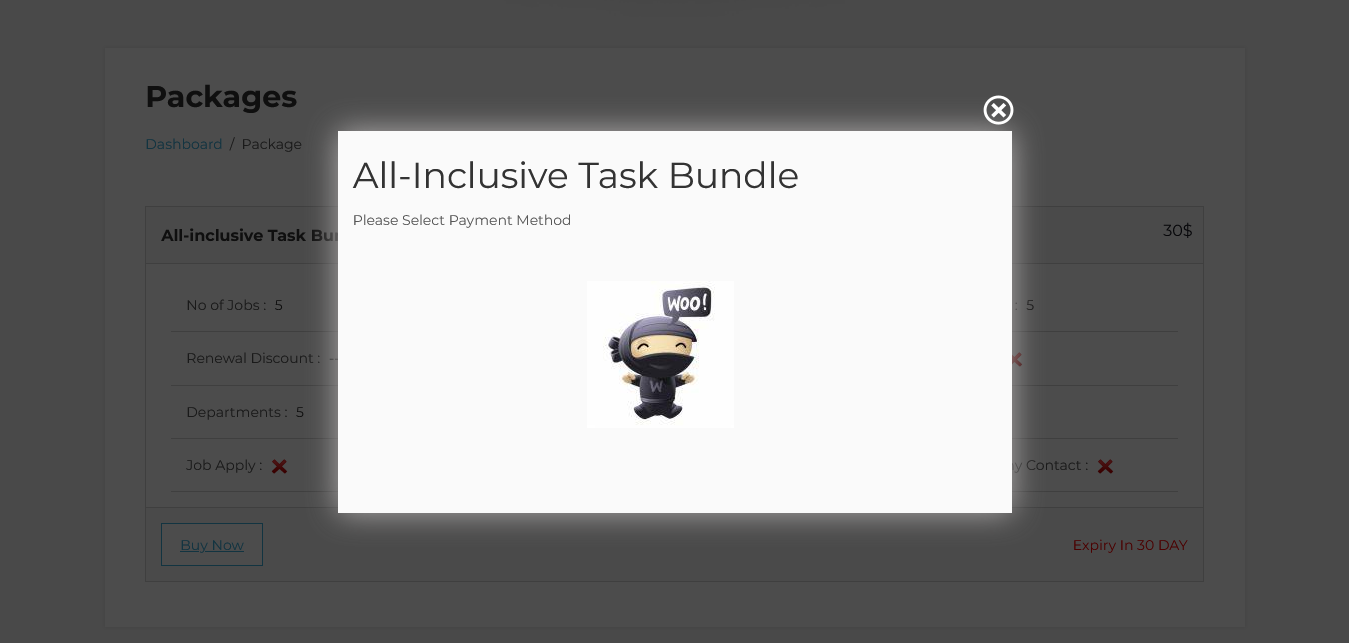
This will open a pop-up window to select a payment method. While WP Job Portal offers several options, we will use WooCommerce exclusively for payment processing. Therefore, select the WooCommerce option to proceed.
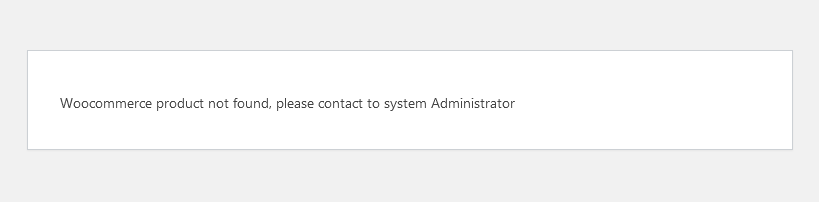
As we hit the payment option, a notification pop-up appears indicating that the WooCommerce Product is not found please contact the system administrator. It means that the system administrator first adds a product with a set price to their WooCommerce store. Then, the employer can purchase credits by buying that product.
Add Product To Your WooCommerce Store
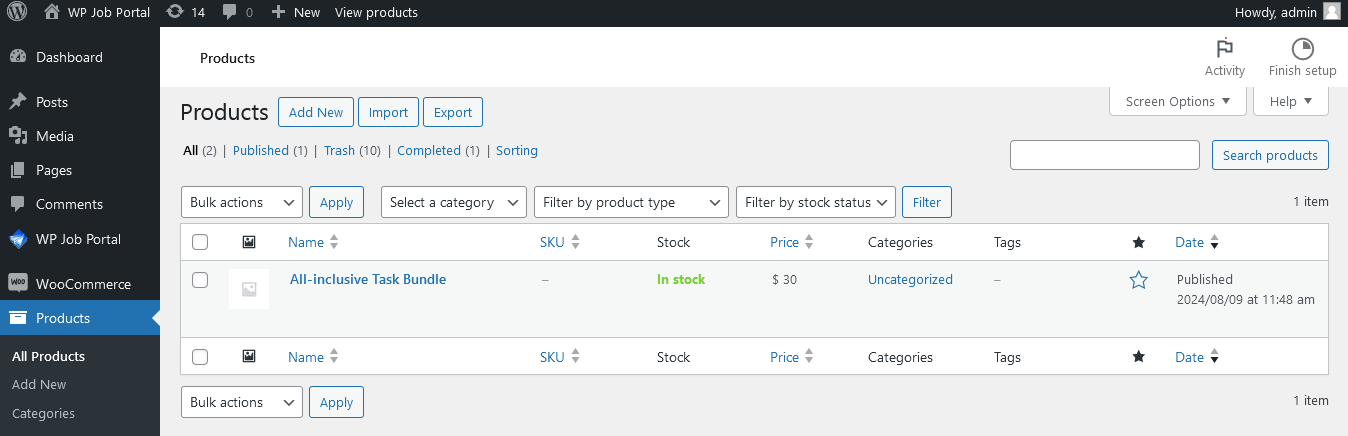
To add a product to your WooCommerce store, simply access your Admin Dashboard –> WooCommerce Menu –> Products and select “Add New” to create a new product.
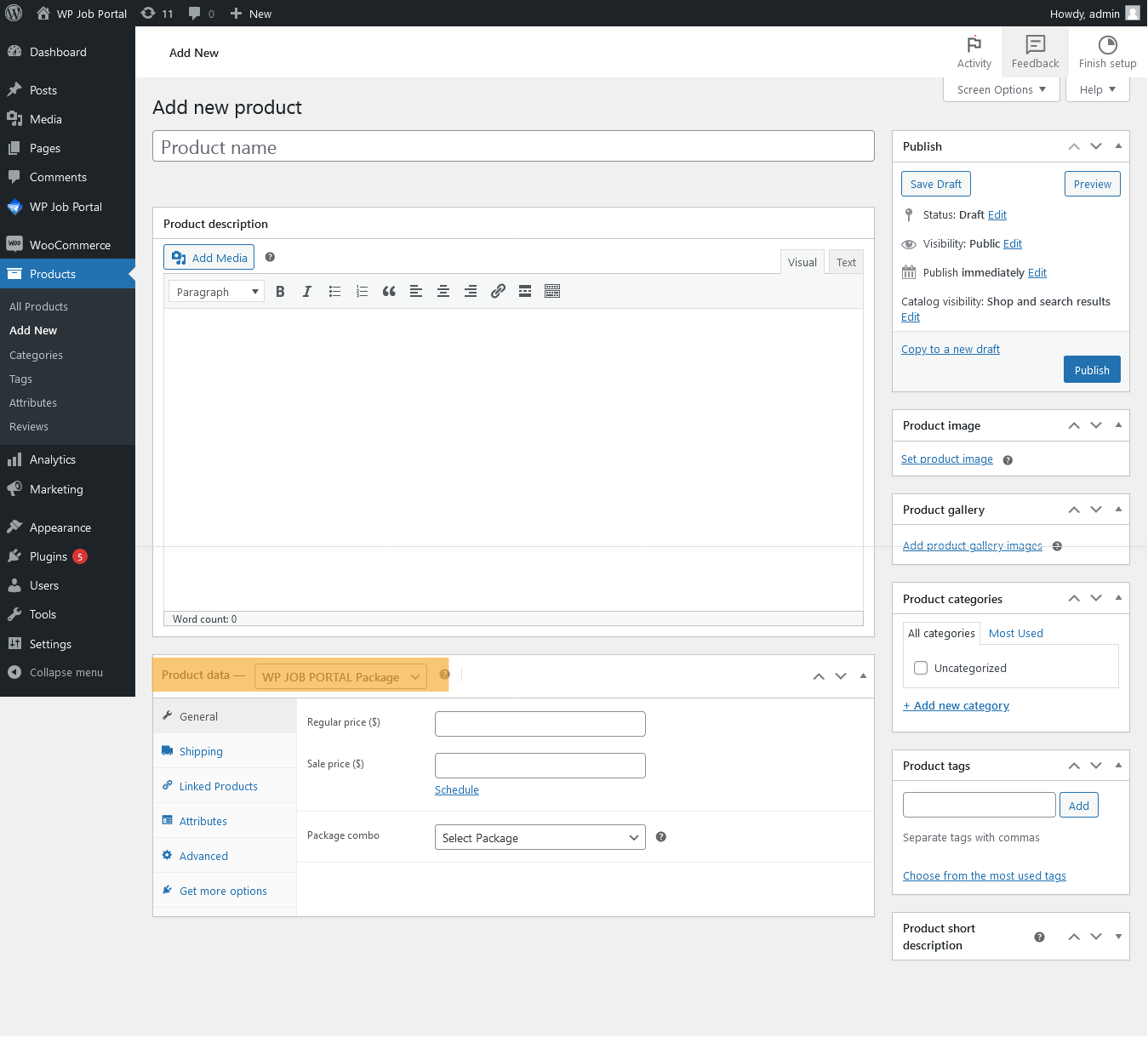
- Fill in the necessary information for your product, including title and description.
- Under the “Product Data” section, choose the product type.
- In the “Product Data” section, choose the “WP Job Portal Package” option from the dropdown menu.
- As we are creating this product for membership, we will select the corresponding option.
- Enter the price for the package and select the appropriate package combo.
- If you want to offer a sale price for the combo package, enter the discounted price in the field.
- Remember that values displayed in the package combo are aligned with the product data selection. Finally, publish the product to make it available in your WooCommerce store.
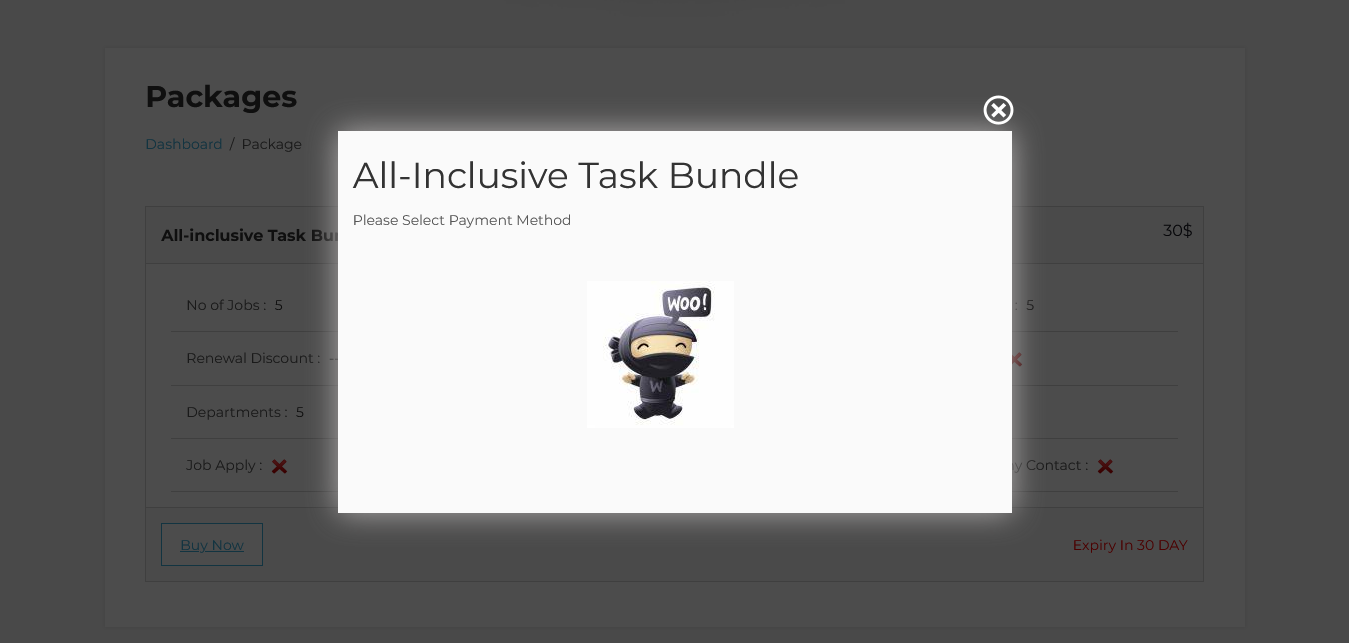
To purchase this package through WooCommerce, the employer will need to buy a product. So we will select the option for payment.
Proceed To Checkout
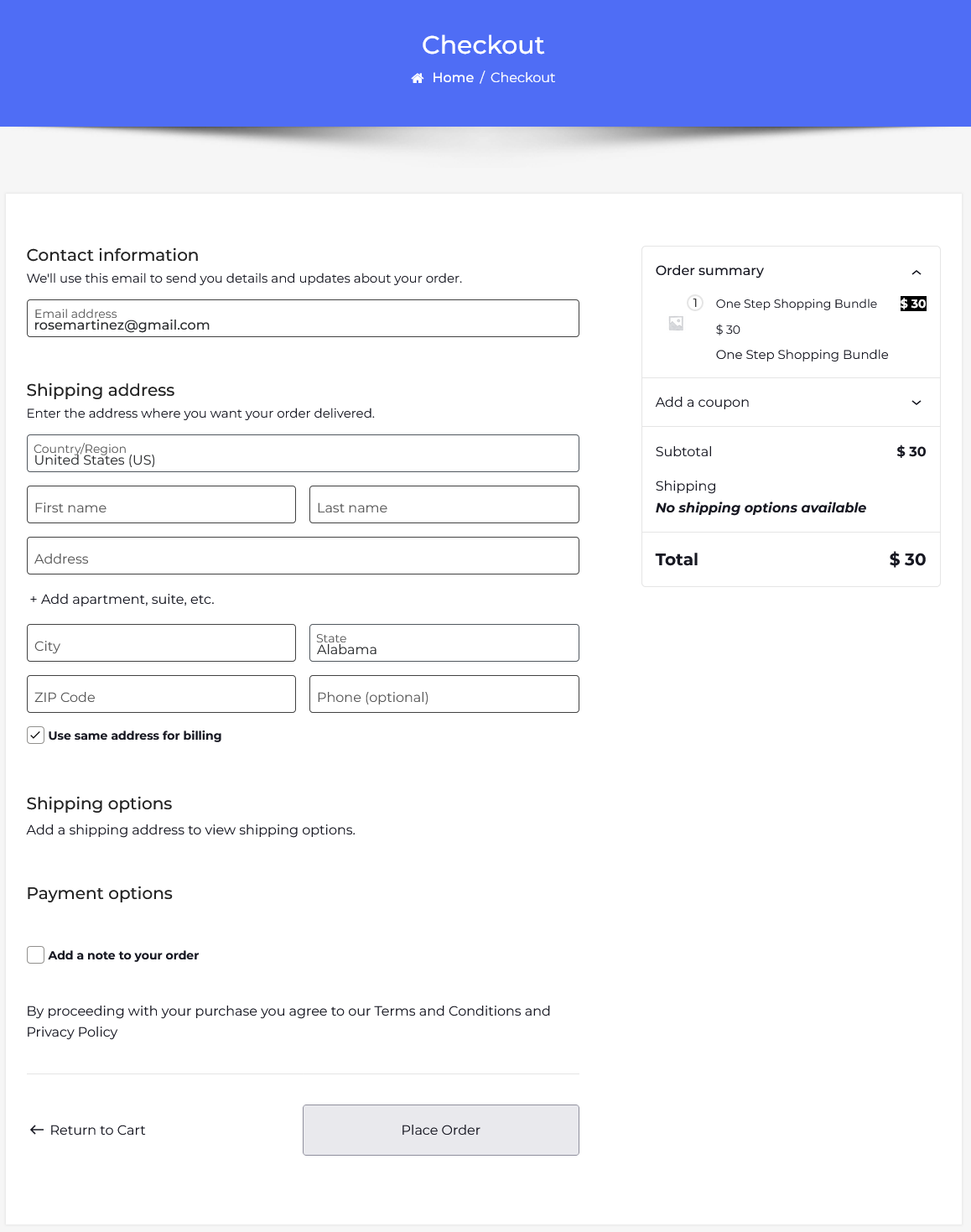
This action will direct you to the checkout page, where you’ll be prompted to provide the necessary billing details to proceed with your order. Once you have filled in all the required details, proceed to place your order.
And after successfully paying for the product.
Add Job
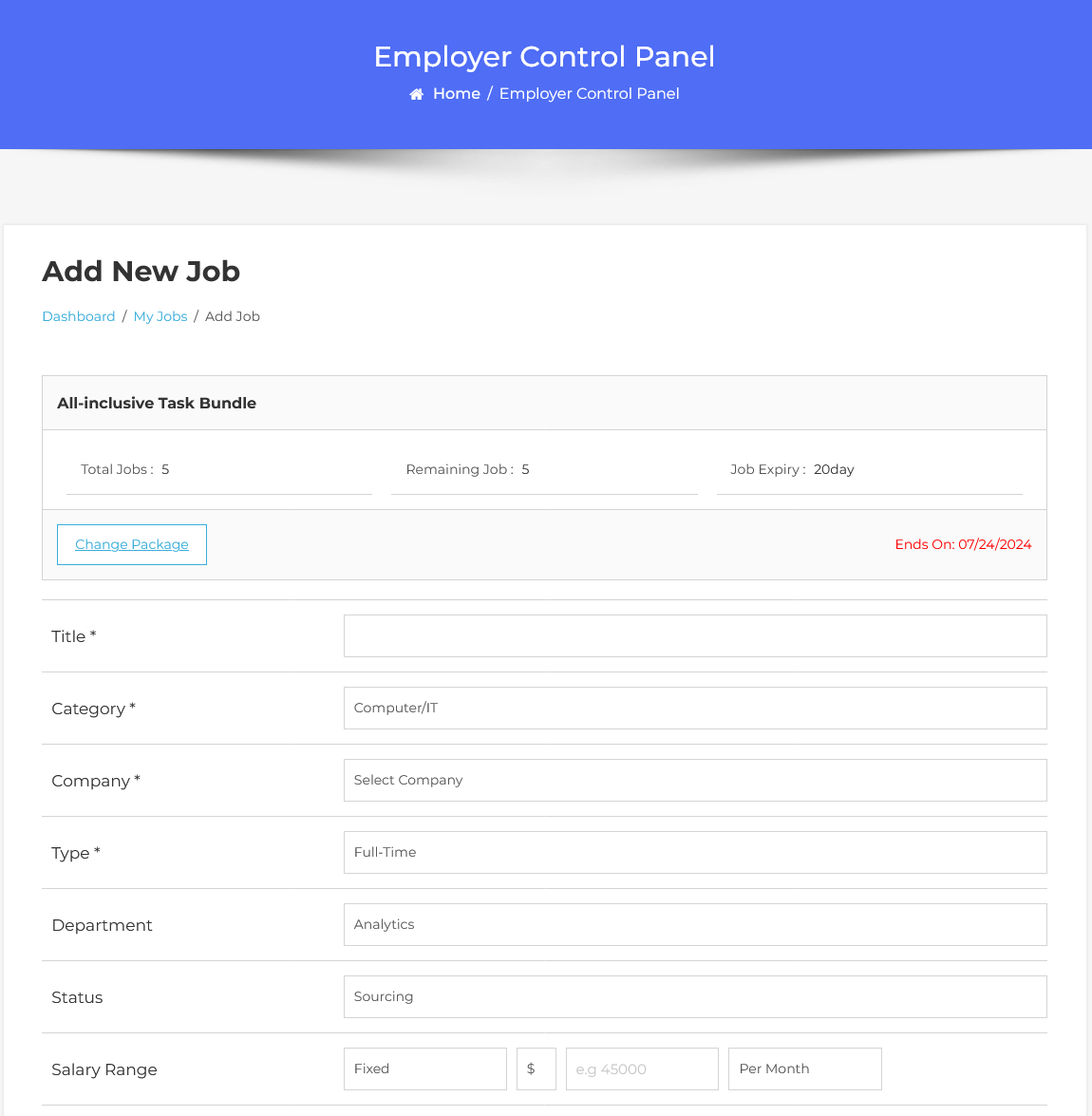
The ‘Add Job’ form will be displayed, showcasing the job-specific details of the package at the top, including the number of jobs you can create. As you fill out the job details, the system will automatically update to indicate how many jobs you have remaining. Additionally, the ‘Change Package’ button allows you to switch packages if you’ve purchased multiple options, enabling you to deduct the payment for this job from a different package.
Now, let’s create the job by entering the company details. Once you’ve completed the information, click the ‘Save Job’ button. You will see that the job has been successfully created and published.
Paid Submissions With Membership Plan (Jobseeker Side)
Create a New Package For Job Seekers
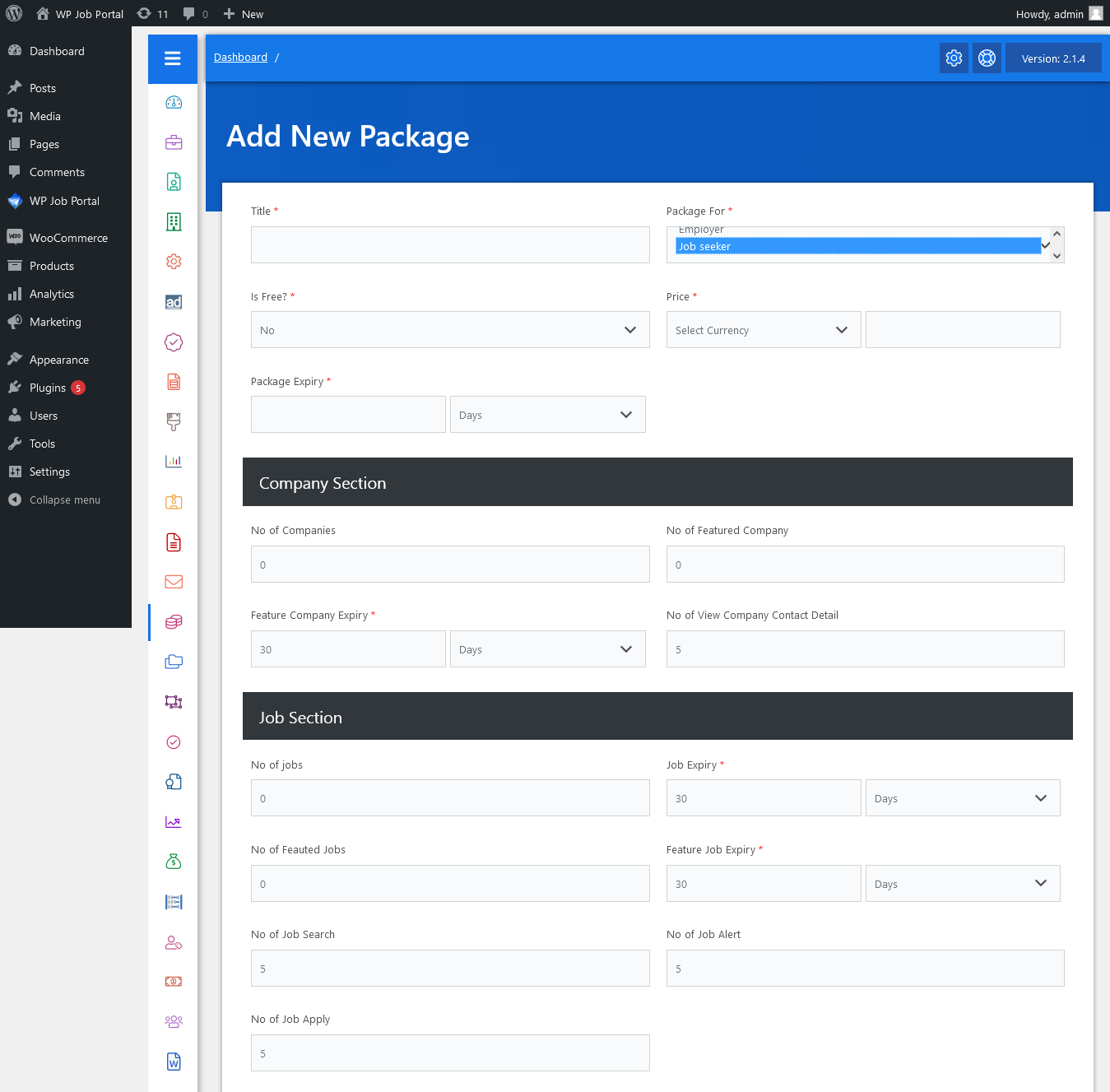
Navigate to the Admin Dashboard → Dashboard Menu → Packages → Add New Package. On this page, you can create your package by providing a descriptive title. Specify whether the package is intended for job seekers.
Add New Resume
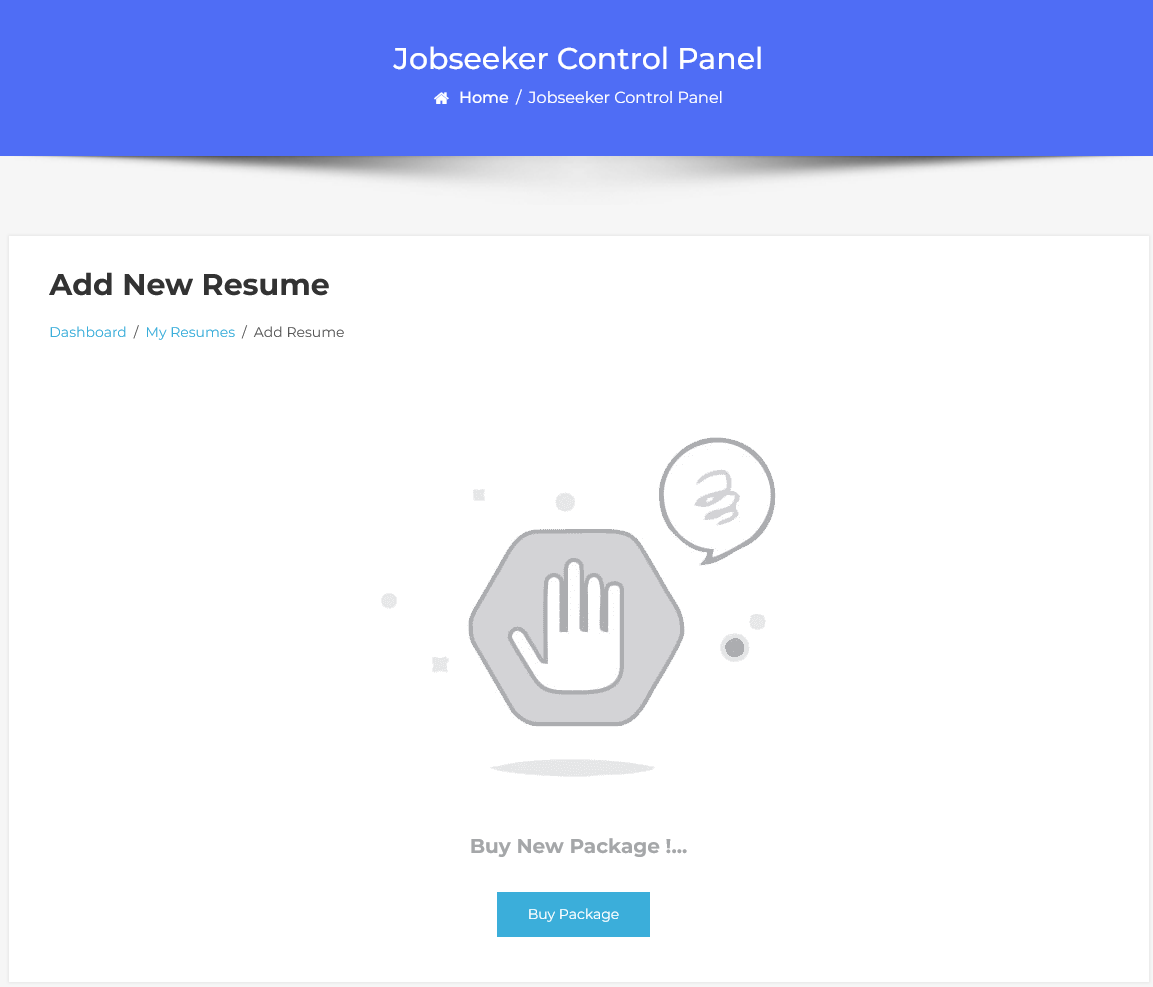
From the Jobseeker Dashboard, click on the “Add Resume” button in the menu. Once the membership plan is enabled, you’ll see the requirement to buy a package to add a resume. Simply click the “Buy Package” button to proceed.
Package Listing

This action directs you to the packages list page. Click the “Buy Now” button, and a popup will appear with the available payment method options. Select the ‘WooCommerce’ option, complete the payment process, and place your order. After successfully paying for the product, you can proceed with adding your resume.
Select Payment Method
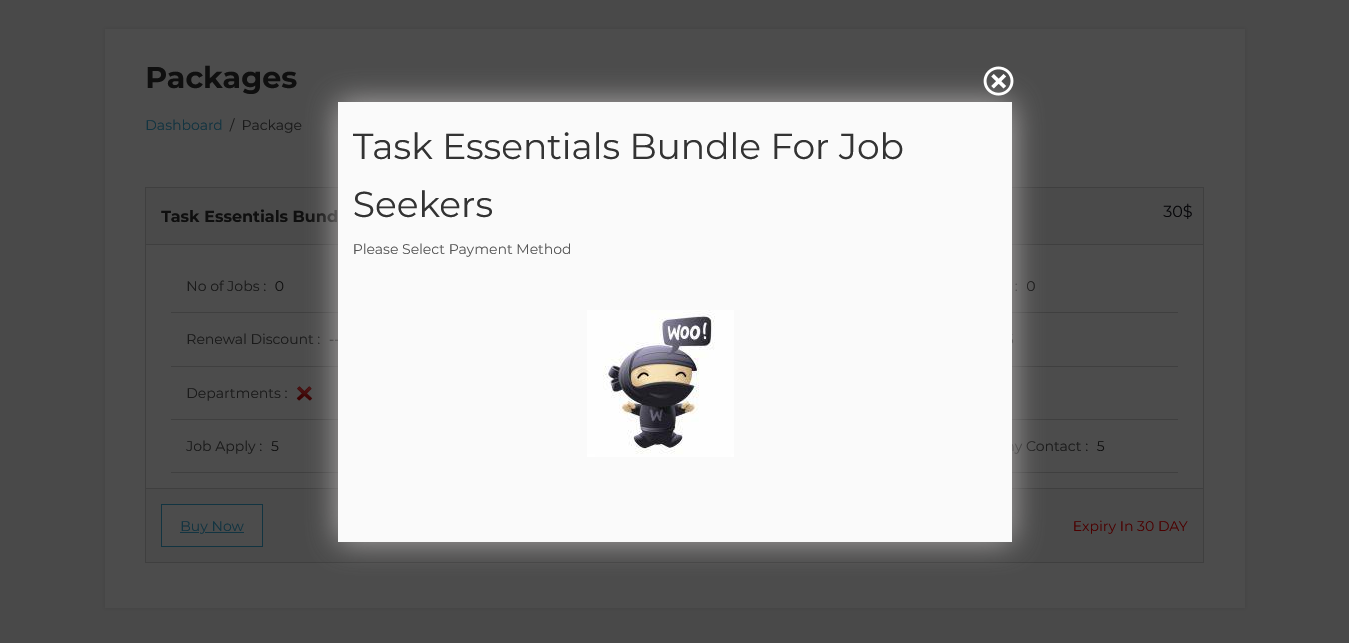
To purchase this package through WooCommerce, the job seeker will need to buy a product. Therefore, we will select the payment option.
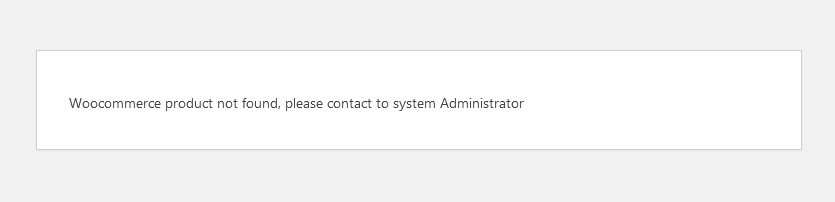
If there is no product in the WooCommerce store, the administrator must first add it. Once a product is added to WooCommerce, proceed to purchase the package using the same steps.

After successfully paying for the product the ‘Add New Resume’ form will be displayed. The package details for resume creation are displayed. Next, create the resume by adding details. Once you are done with the details, hit the save resume button. The resume has been created and published.
Add To Featured Resume
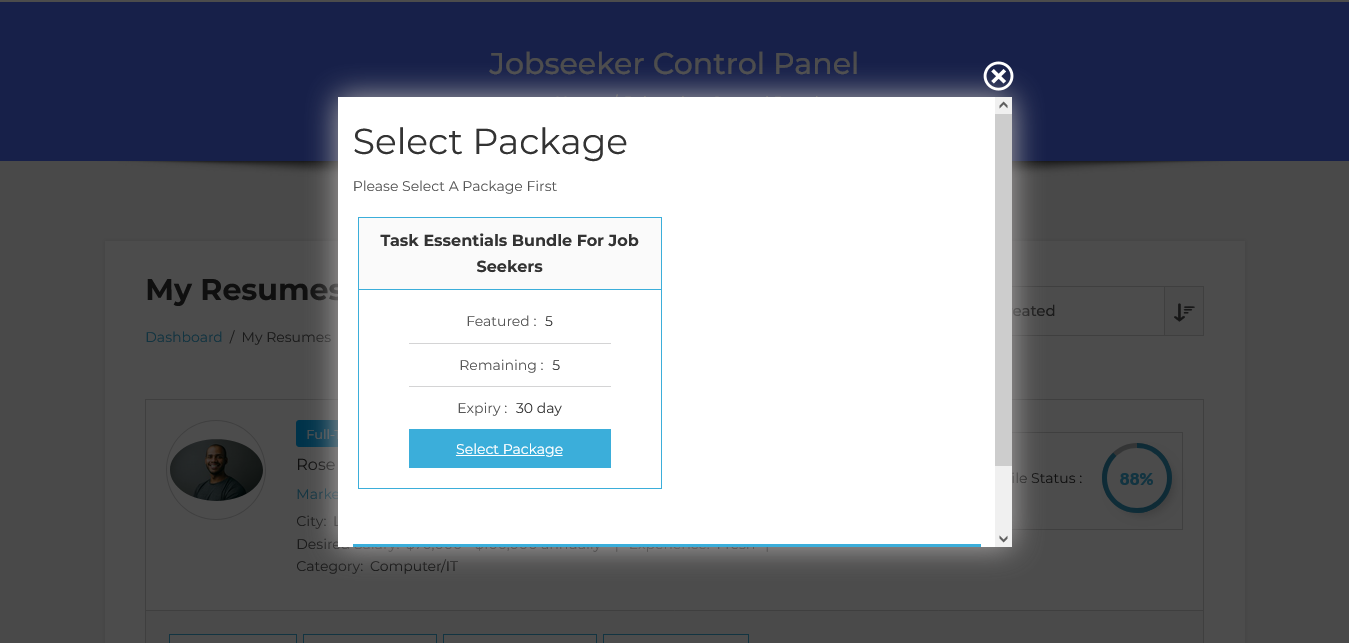
To feature the resume, click the Add to Feature button. Then, select the package and click Add to Feature.
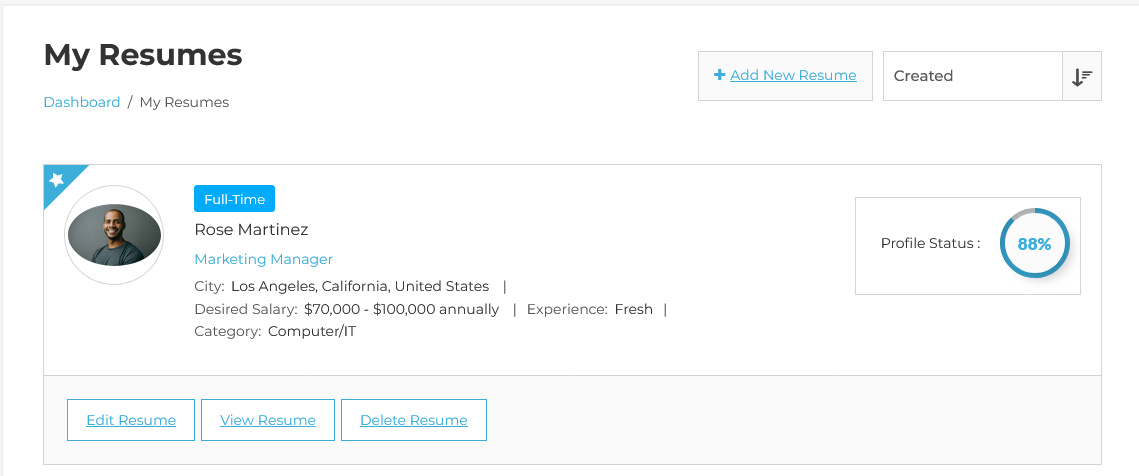
That’s it! The resume has been successfully added to the feature list.